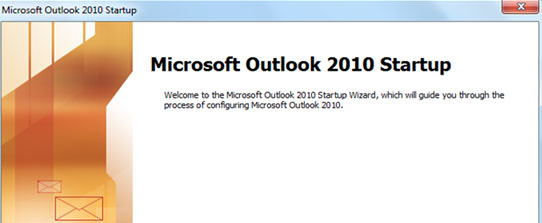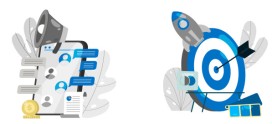How to Setup Outlook 2010 (POP3)
How to Setup Outlook 2010 (POP3) in few clicks
Step-1.
If you haven’t run Outlook 2010 yet, click Next to start setup and add your email account.
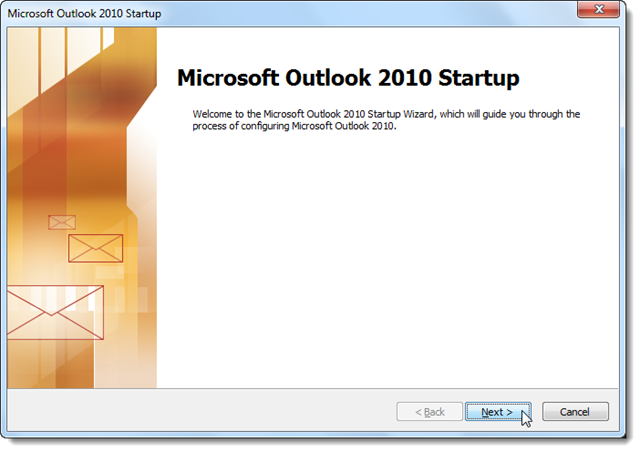
Step-2.
Select Yes to add an email account to Outlook. Now you’re ready to start entering your settings to access your email.
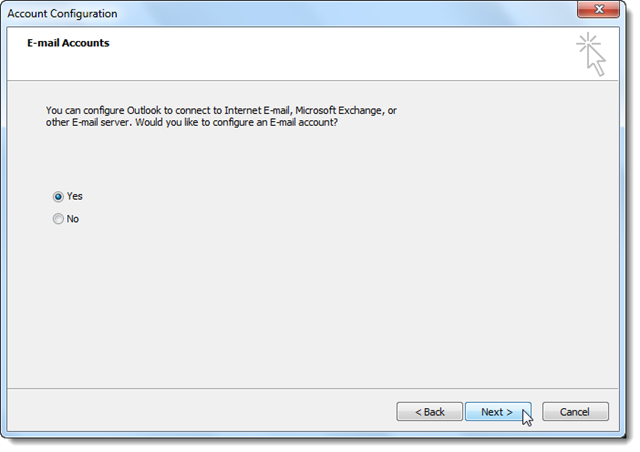
Step-3.
Or, if you’ve already been using Outlook and want to add a new POP account, click File and then select Add Account under Account Information.
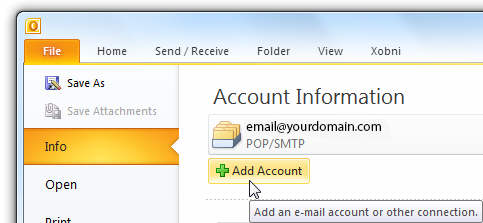
Manually Configure Outlook for Gmail
Step-4.
Select Manually configure server settings or additional server types and click Next.
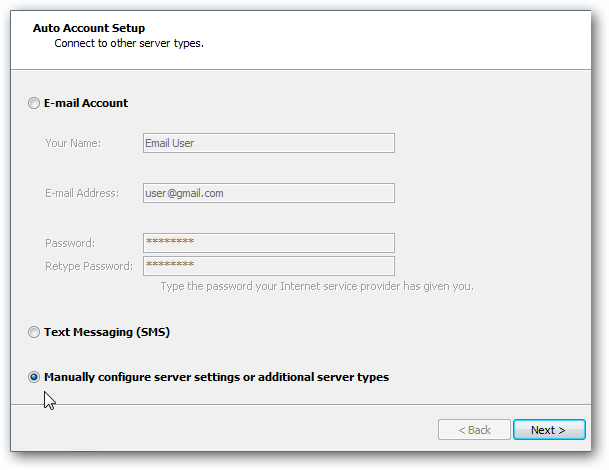
Step-5.
Select Internet E-mail and then click Next.
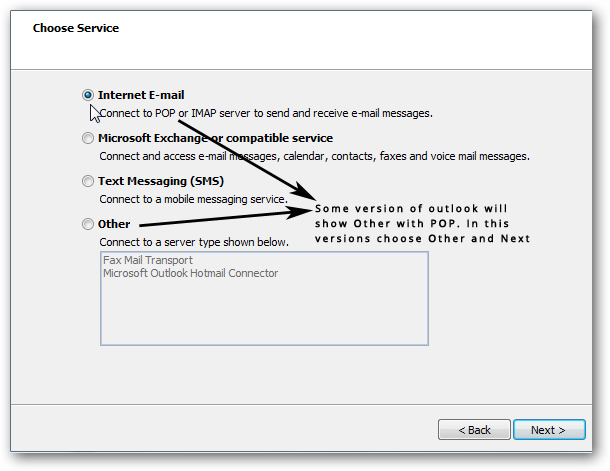
Step-6.
Enter your username, email address, and log in information. Under Server information enter in the following:
Account Type: POP3
Incoming mail server: mail.yourdomain.com
Outgoing mail server: mail.yourdomain.com
Make sure to check Remember password so you don’t have to enter it every time.
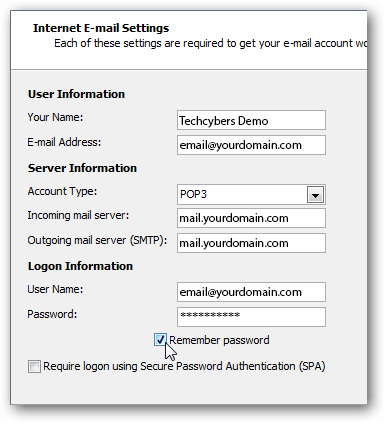
Step-7.
After that data is entered in, click on the More Settings button.
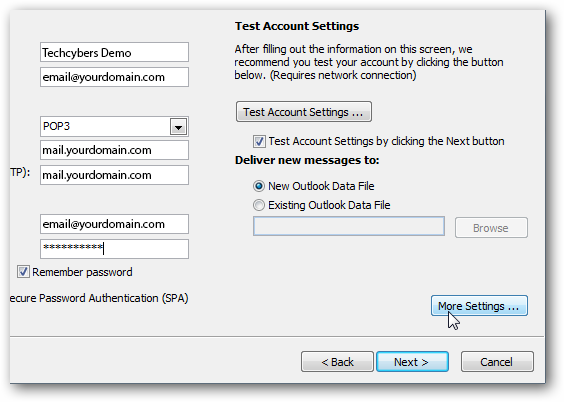
Step-8.
Select the Outgoing Server tab, and check My outgoing server (SMTP) requires authentication. Verify Use same settings as my incoming mail server is marked as well.
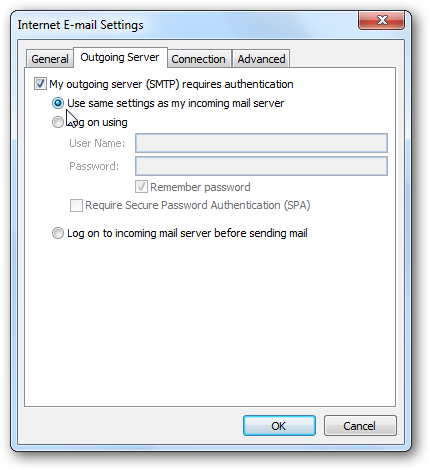
Step-9.
Next select the Advanced tab and enter the following information:
Incoming Server (POP3): 995
Outgoing server (SMTP): 587
Check This server requires an encrypted connection (SSL)
Set Use the following type of encrypted connection to TLS
You also might want to uncheck the box to Remove messages from the server after a number of days. This way your messages will still be accessible from Email online.
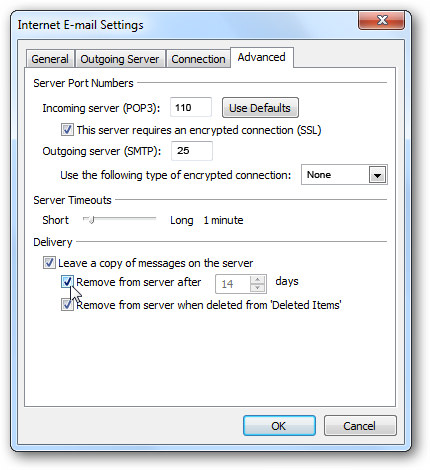
Step-10.
Click OK to close the window, and then click Next to finish setting up the account. Outlook will test your account settings to make sure everything will work, click Close when this is finished.
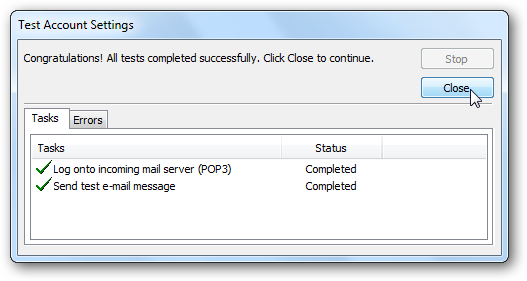
Step-11.
Provided everything was entered in correctly, you’ll be greeted with a successful setup message…click Finish.
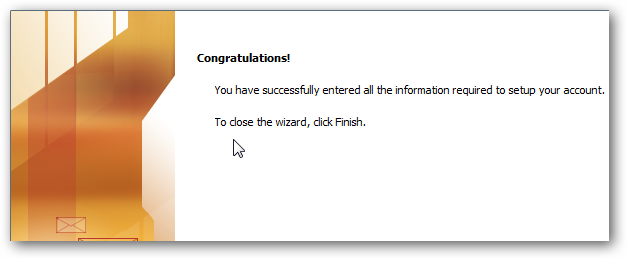
That’s all you have successfully finished to Setup Outlook 2010 (POP3)
Like Us on Facebook:
Follow Us on Linkedin:
If you are looking for a web design dubai based company for your website design work, then you must contact us for a better web design deal. Choosing your web design dubai based company really matters for your company web design work.